windows11アップデートまとめ
2021/10/26
カテゴリー:device

概要
10月5日、Windows11がにリリースされました。windows10をお使いの皆様は、アップデートできるよっていう通知が来たのではないでしょうか??
別にアップデートしなくても、すぐにwindows10が使えなくなるわけではないですが、少しずつ便利になっている部分も多いので、アップデートすることをお勧めします!
このページでは、個人的に便利だなと思ったアップデート内容を紹介しています!
逆にこの部分は10のほうがよかったなという部分も紹介しているので、11にアップデートするか悩んでいる方は是非参考にしてみてください!
目次
windows11の良くなった部分
アイコン・レイアウト変更
windows11では全体的にアイコンがカラフルになり、見やすくなりました。
ーwindows10のデスクトップ画面ー

ーwindows11のデスクトップ画面ー
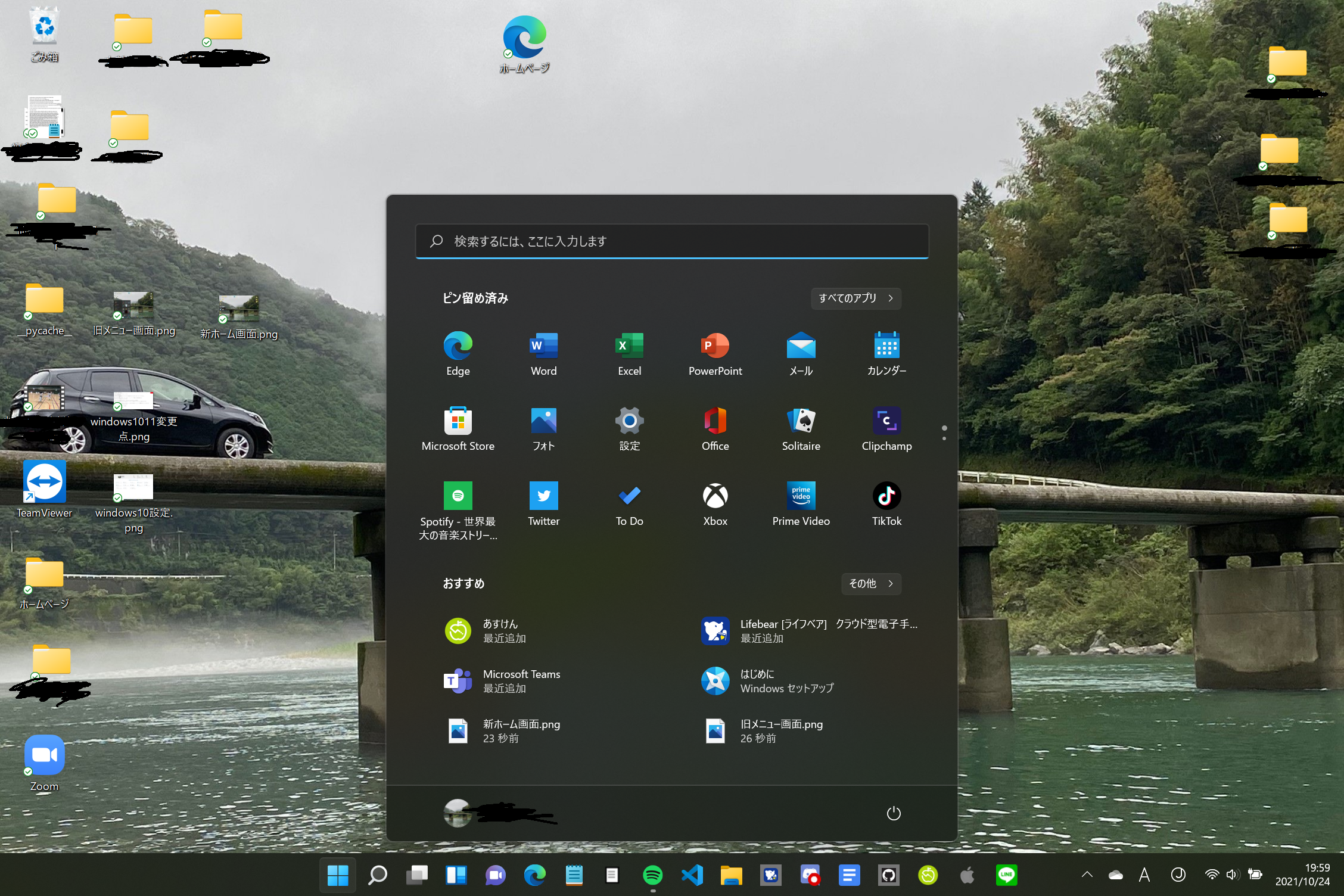
デスクトップ右側を見てもらうと分かりますが、ファイルのアイコンなど以前よりも派手になっていることがわかります。
他にも、下のタスクバーのアイコンが真ん中に集まっていて、操作しやすいという点もあります。
スタートボタン(ウインドウマーク)を押したとき、以前は左側でウィンドウが展開されていたのですが、11では真ん中で展開されるので、以前よりも見やすいです。
タスクバーは従来通り左側においておきたい!という方は設定→個人用設定→タスクバー→タスクバーの動作→タスクバーの配置を左揃えにすれば左で展開することもできます。
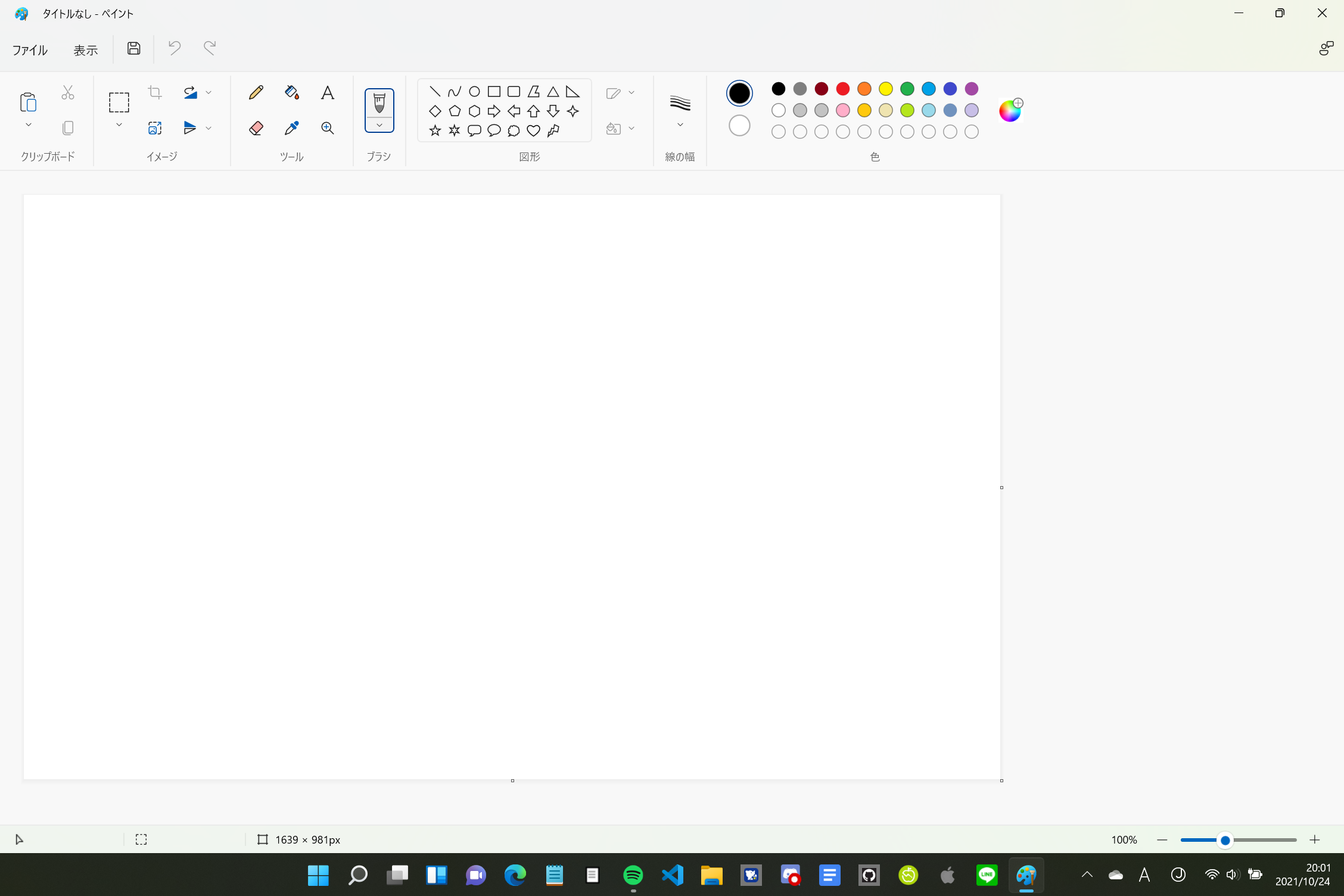
私は軽い画像編集にペイントをよく使うのですが、そのレイアウトも変わっていて、かなり使い勝手が良くなっていました。
ウィジット機能の追加
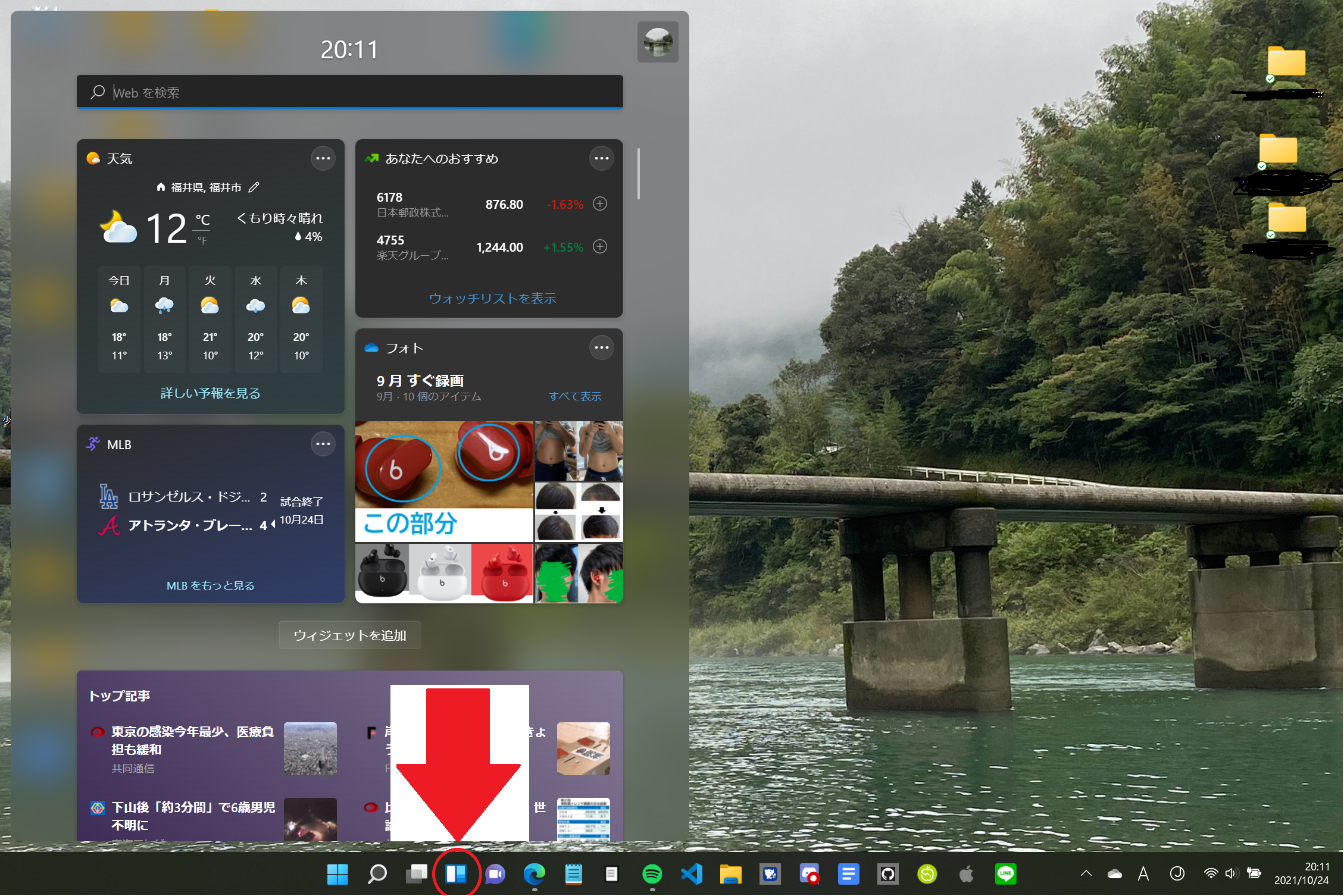
タスクバーの左から4番目のアイコン(赤い矢印がさしているアイコン)を押すと、天気・株価・今日の予定などカスタマイズ可能なウィジットを出すことができます。
web検索の窓もあるので、ちょっと調べ物をしたい時、ワンクリックで調べることができます。
スナップ機能
さらに今回ウィジット機能に加えて、スナップ機能も追加されました。
2つの画面を同時に見ながら作業するときに、この機能はかなり役立ちます。
これまでもwindowキー+矢印キーなどで、スナップ機能を使えていたのですが、マウスをメインに使う人はこの新しいスナップ機能のほうが使いやすいかもしれません。
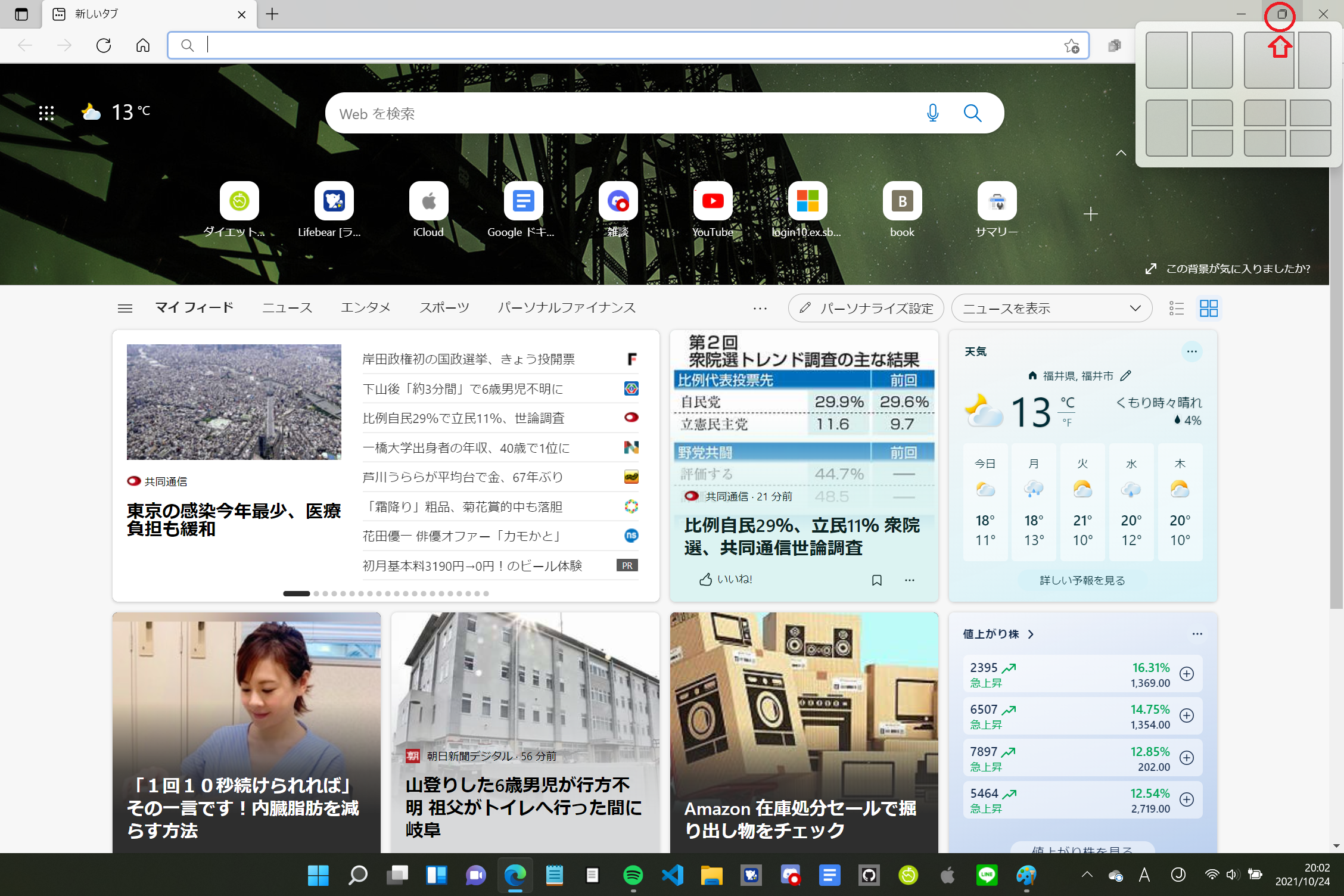
ウィンドウの拡大ボタンの上にカーソルを合わせると、見慣れない四角形がたくさんでてきます。
これは表示したいウィンドウの配置を表していて、例えば画面を半分に分けて、左は今表示している画面、右側は他のページを表示したい場合、左上を選択すると、次の画像のようになります。
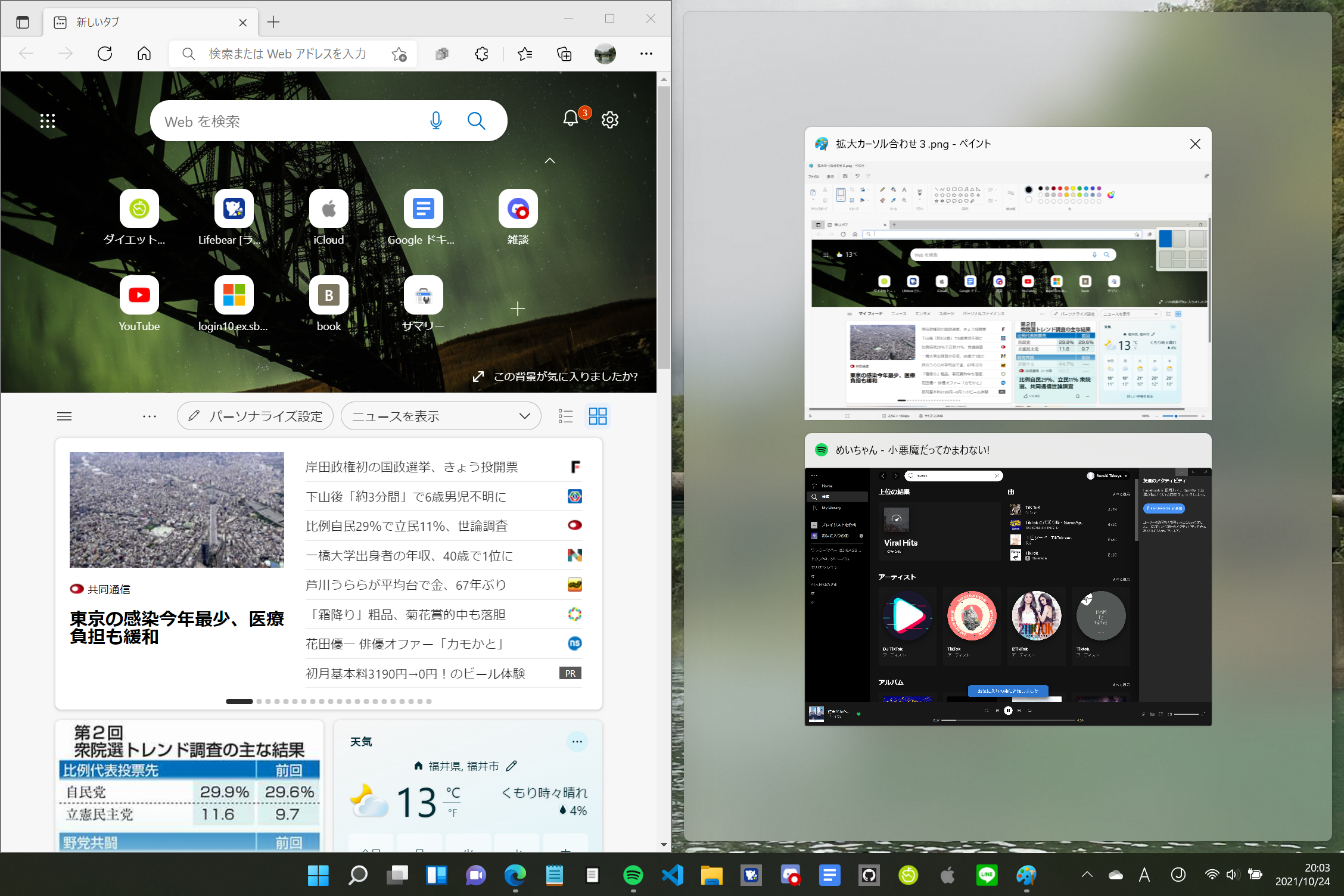
右側に選択できるウィンドウが出てくるので、後は表示したいウィンドウを選択すれば表示されます。
単純にウィンドウキーと左矢印キーを押せば同じような挙動になるので、そちらを使っていた人には不要の機能かもしれません。
これも同様に設定からスナップ機能をオフにすることができます。設定→システム→マルチタスク→ウィンドウのスナップをオフでできます。
windows11の少し微妙な部分
派手目な配色
人によっては以前のアイコンのほうが良かったと感じるかもしれません。
明るめな配色を使用しているので、少し目がちかちかするかたもいることでしょう。
設定画面&タスクバーレイアウト
設定アプリもレイアウトが変わりました。windows10の設定画面がこちら。
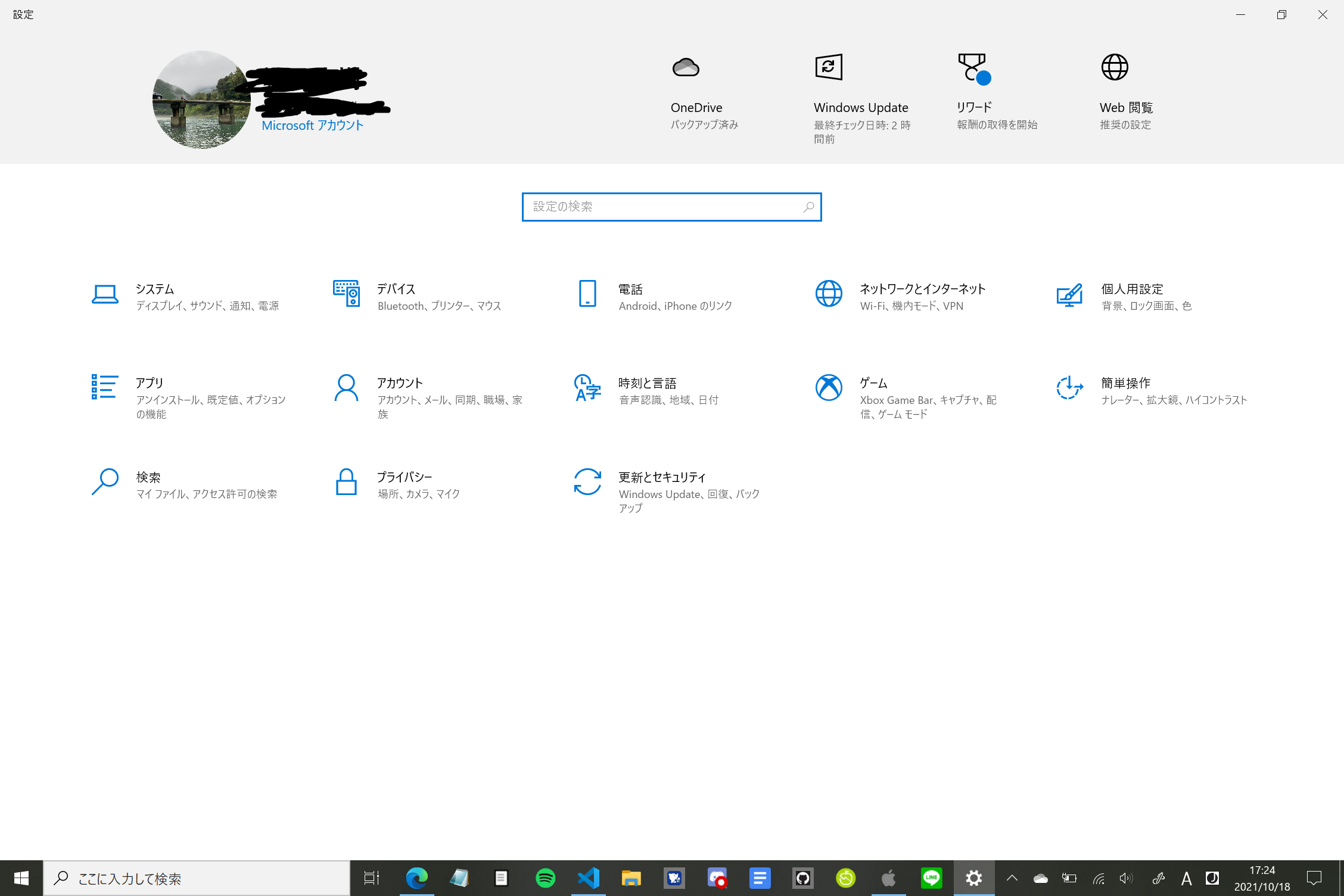
そして、windows11の設定画面がこちらになります。
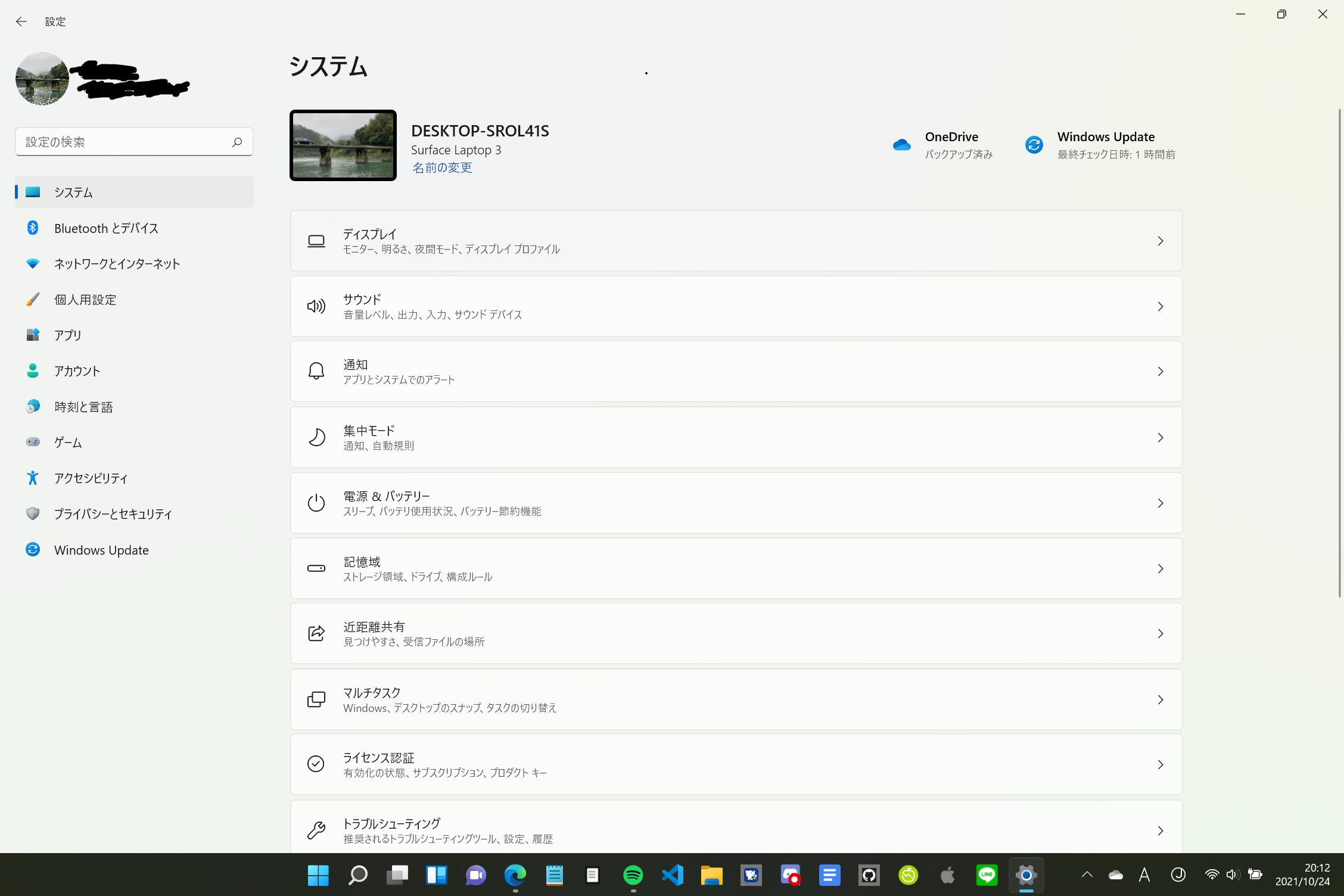
個人的には、真ん中にアイコンが集まっているwindows10の設定画面のほうが好きでした。
加えて、windows10では、wifiボタン・音量ボタン・電池残量は独立したボタンだったのですが、windows11では大きな一つのボタンとなっています。
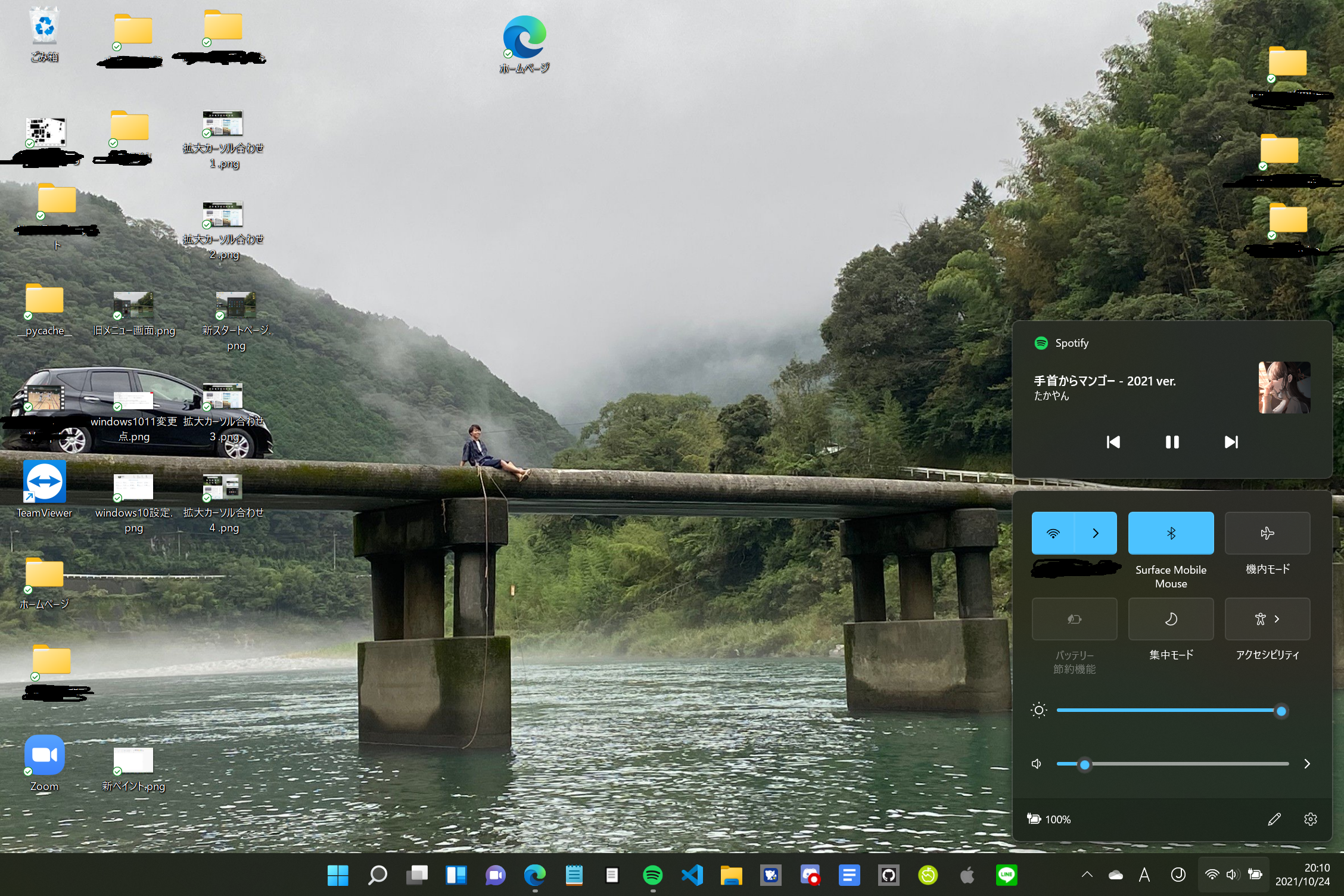
音楽など再生していると、同時に画面が出てきます。
レイアウトやアイコンなどおしゃれで好きなのですが、以前ではワンクリックでwifi切り替えなどできたのですが、それが何回かクリックしなければならないのが少し面倒になってしまいました。
アップデート方法
設定→windowsアップデートからwindows10の人は無料でアップデートできます。windows10より前のwindowユーザーの人もアップデートできるかもしれませんが、未確認なので不明です。
基本的には放置しておけば勝手にアップデートされます。ただ、1時間ほどダウンロードインストールに時間がかかるので、時間を確保してから行うことをお勧めします。
まとめ
いかがだったでしょうか。今回のアップデートでは、大きく変わった部分はありませんが、細かい部分がおしゃれになっていたり、便利になっていたりするので、是非更新することをお勧めします。
windows8や10など偶数のアップデートでは、大きく変わることが予想されるので、次回のアップデートも楽しみですね。
まとめると、①アイコンがおしゃれになった②レイアウトが変わった③ウィジット・スナップ機能の追加などが更新内容となっています。
SNSもやっているので、良ければフォローお願いします。